1.Nyalakan Komputer dan tekan tombol “F2” untuk masuk ke BIOS

2.Setelah masuk BIOS, atur first boot pada CD-Rom dan second boot pada harddisk

3.Masukkan CD Windows XP SP 1 ke dalam CD-Rom
4.Setelah mengatur BIOS, pilih “Exit Saving Changes” dan computer akan melakukan restart

5.Tunggu hingga keluar “Press any key cd..” dan tekan sembarang tombol pada keyboard

6.Kemudian masuk ke “Windows Setup”, tunggu beberapa menit sampai muncul “Starting Windows”

7.Selanjutnya muncul “Windows XP Professional Setup” dan ada 3 pilihan yaitu “Enter=Continue R=Repair F3=Quit” dan pilih Enter untuk menginstall

8.Kemudian muncul “Windows XP License Agreement” yang menyatakan persetujuan pembuat OS yaitu Microsoft, lalu tekan “F8“ untuk setuju hingga muncul 3 pilihan yaitu “F3=Quit R=Repair ESC=Don’t repair”

9.Tekan “C=create partition” untuk membuat partisi, dan bagi partisi menjadi dua

10.Setelah mengisi partisi tekan “C=Create” dan arahkan pada drive C dan tekan “Enter”

11.Kemudian ada beberapa pilihan, pilih “Format the partition using the NTFS file system (Quick)” dan tekan “Enter”

12. Lalu masuk proses format drive C

13.Kemudian masuk ke proses copying files dan tunggu hingga mecapai 100%

14.Lalu computer akan melakukan restart secara otomatis atau tekan “Enter”

15.Setelah restart, jangan menekan tombol apapun pada keyboard, jika menekan tombol pada keyboard maka computer akan melakukan booting ulang pada CD, dan setelah itu Tunggu hingga proses instalasi selesai
16.Kemudian lihat setup will complete in approximately, jika menunjukkan 33 menit, maka akan muncul regional and language options dan tekan “Next”

17.Lalu kita aka di hadapkan pada “Personalize Your Software” dan isi Name dengan nama “TKJ”, sedangkan Organization isi dengan nama “SMKNPUR” dan klik “Next”

18.Setelah itu masuk ke “Your Product Key” dan isi product key dengan 25 karakter dan tekan “Next”

19.Lalu masuk ke “computer name and administrator password”. name akan terisi secara default dan password tidak perlu diisi, selanjutnya klik “Next”

20.Kemudian masuk ke “Date and Time Settings”, date and time terisi secara default dan time zone diubah dengan (GMT+O7:00) Bangkok, Hanoi, Jakarta, klik “Next” dan tunggu proses instalasi

21.Setelah itu akan masuk ke “Network Setting”, pilih Typical Setting dan klik “Next”

22.Lalu akan masuk ke “Workgroup or computer domain”, dan domain terisi secara default dan klik “Next”

23.Kemudian lihat kembali “Setup will complete in approximately” jika menunjukkan menit ke 8, maka akan pindah ke “Finalizing installation”, dan jika selesai computer melakukan restart

24.Setelah restart, muncul “Display Settings” dan tekan “OK”, lalu muncul “Monitor Setting” dan tekan “OK”


25.Kemudian akan muncul “Welcome to Microsoft Windows” dan klik “Next”, lalu klik “Skip”


26.Setelah itu muncul “Ready to Register With Microsoft” dan pilih “No” kemudian klik “Next”

27.Lalu akan muncul “Who Will Use This Computer”, masukkan your name dengan nama terserah anda atau biarkan terisi secara default dan tekan “Next” kemudian klik “Finish”
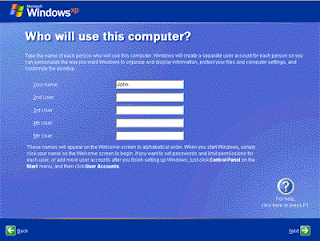

28.Setelah itu masuk ke tampilan Desktop dan Windows XP SP 1 sudah terinstal.

29.Selanjutnya keluarkan CD Windows XP SP 1 dari CD-Rom.
SELESAI